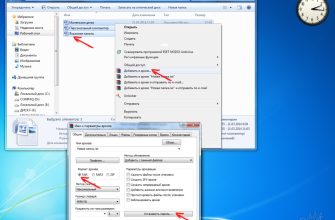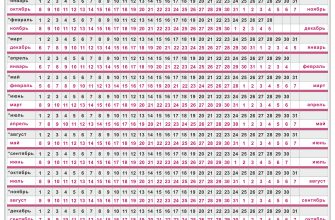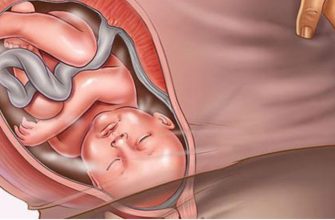Рассмотрим кнопки панели управления пользователя.

Все кнопки верхней части окна сообщения подсвечиваются подсказками и имеют свойства форматирования текста, как в программе Микрософт Word
1. Первые семь иконок нашей панели изменяют стиль шрифта .
2. Следующая кнопка поможет вам сменить цвет выделенного текста.
3. Далее идут три кнопки маркированного списка.
4. За ними расположены три кнопки выравнивания текста влево, центр, вправо.
5. Под номером 5 кнопка цитата. Вам нужно выделить мышкой нужный кусок текста и нажать на кнопку. Цитата готова.
6. За цитатой кнопка «Код». Нужна она для вставки кода, например объекта или ссылки в виде текста.
7. Следующая кнопка «Таблица». Полезна для сложной конструкции из рядов и колонок)))
8. Под 8-м номером кнопка «Скрыть от гостей». Выделите кусок текста или весь пост и его увидят только зарегистрированные пользователи.
9. «Вставить картинку». Для этой функции у вас должна быть ссылка на изображение. (Если вы хотите загрузить фото, то тут вам нужна функция во вкладке «Вложение»)
10. «Ссылка». С помощью этой кнопки вы можете любой текст или изображение сделать ссылкой.
11. «Видео». Тут вы можете легко вставить видео с помощью ссылки или ИД провайдера из предложенного списка, а также по желанию отформатировать размер видеоплейера.
12. «Карта». Если вы хотите показать другим какое-то место на карте, например свое место проживания, вы можете написать свой город, выделить его мышкой и нажать на эту кнопку. Код будет выглядеть вот так [map]Волгоград[/map]. А все увидят реальную карту вашего расположения. Можно даже спутниковую)))
13. Далее две кнопки предварительного просмотра поста. Хочу предупредить, что вложение в нем не видно (картинки, файлы). Появится только после опубликования.
14. Помощь по вв-кодам от сайта разработчика.